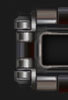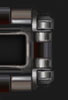Создание мувика
Что Нужно для Мува. ИМХО 1) Counter Strike 1.6 (в 1.5 не работал, но думаю что примерно тоже самое)
2) Демка игры
3) Конфиг, модели, текстуры (это по желанию)
4) Программа Virtual Dub
5) Программа для записи звука (их много. у меня Totalrecorder)
6) Программа Sony Vegas (с версией сами решайте, у меня 8.0)
Итак, приступаем:
1) Запись демки.
1.1) Устанавливаем КС.
1.2) Создаём сервер (или коннектимся с другому)
1.3) После входа в игру, открываем консоль (кнопка "Ё")
1.4) Пишем record x (где x - имя демки, например: de_nuke)
1.6) Когда вы закончили запись, пишем в консоли stop.
Ваша демка сохранилась в папке /Counter Strike/cstrike. Искать легче по расширению *.dem.
Запись демки окончена.
2) Воспроизведение демки
2.1) Заходим кс и в консоли пишем vievdemo de_nuke.dem
2.2) В процессе просмотра определяем время "красивых моментов", чтобы потом их было легче искать
2.3) Затем вы выходите в windows и находите Любой файл с окончанием *.cfg (это и есть конфиг). Лежит он там же, где и демка (в /Counter Strike/cstrike)
2.4) Копируем его на Рабочий стол.
2.5) КОПИЮ!! открываем и, удалив содержимое, пишем
bind "f1" "startmovie a 90" ( где а - имя выходных скриншотов, а 90 их количество в сек)
bind "f2 "startmovie b 90"
bind "f3 "startmovie c 90"
bind "f4 "startmovie d 90"
bind "f5" "endmovie"Таким образом, на f1,f2,f3,f4 у нас команды к НАЧАЛУ записи, а на f5 - команда для окончания.
2.6) Сохраним файл как *.cfg ( как хотите, так и называйте )
Теперь в папке /Counter Strike/cstrike у вас лежит очень много скриншотов отличающихся номером после имени a,b,c или d
3) Запись звука
3.1) Выбираете себе программу по вкусу.
3.2) Для теста попробуйте что-нибудь из винампа записать.
Получилось? Молодца! Нет? Пробуй дальше!
3.3) После этого записываем звук.
4) Обработка Видео
4.1) Устанавливаем программу Virtual Dub (скачайте из интернета или на сборниках с программами для монтажа видео)
4.2) Открываем закладу Файл(File), там выбираем Открыть(Open), находим ваши скрины и выбираем файл под номером а_00001 (остальные добавятся следом).
4.3) Затем пользуясь стрелками и кнопками над ними (Delete, Insert, Home и т.д.) удаляем лишние скрины (пример: долгий бег, кемперство и т.д.)
4.4) Далее заходим на вкладку Video, там выбираем размер видео "несжатый(uncompressing)", затем там же выбираем количество кадров в секунду и ставим 30. Таким образом, наше видео удлиняется в 3 раза и становиться в 3 раза медленнее.
4.5) После этого выделяем все кадры и в закладке "Файл" выбираем Сохранить как (Save as), указываем путь, куда вы их будите сохранять.
Рекомендую на жёстком диске создать папку "MOVIE" а в ней "Видео", туда и сохранять.
Далее самое интересное - программа Sony Vegas.
5) Sony Vegas
5.1) Первая проблема, которая у вас возникнет - это его установка. Если вы не уверены в своих силах – попросите разбирающихся знакомых помочь вам. Если с английским не в ладах, то не поленитесь найти русскую версию.
5.2) Как поставили - можно в него добавить плагины MagicBuleT (это нужно для коррекции цвета). Сначала так попробуйте.
5.3) В первом же меню после установки настраиваем параметры проекта
1 - это разрешение (на каком писали скрины , то и ставьте). Чем меньше разрешение, тем меньше вес мувика, но и качество тоже становиться хуже.
5.4) Далее устанавливаем кол-во fps на 30 (то есть выходное видео у нас будет на 30 fps, а входное на 90, просто растянутое в 3 раза)
5.5) Сам Вегас - это много рабочих окон.
В окне, где Вы увидите длинную полосу с разметкой времени (назовём "дорожка") добавьте Ваше видео. Щелкните по нему правой кнопкой, и в настройках найдите цифры, которые можно изменить, верхнюю, меняем на 3 ( привели к нормальной скорости), потом у "старта" этой дорожки с левой стороны, нажав правую кнопку, добавляем ещё одну дорожку, на неё кидаем звук из контры (если вы его записывали).
5.6) Затем мы синхронизируем видео и звук что бы совпадали. Легче делать это по первому выстрелу.
А вот теперь у Вас полная свобода действий, так как всё остальное - это ваша чистая фантазия (за исключением кодировки и сохранения проекта, но к этому я ещё вернусь).
Что там можно сделать? Да почти все!
Важно что бы это вас заинтересовало.
Советую покопаться в закладке Effects и полазить в менюшке которая откроется, если нажать на крестик (он есть на каждом куске видео). При нажатии на вот это 0=|=0 (или что то похожее, он тоже на каждом куске есть) откроется список наложенных на ЭТОТ кусок видео эффектов. Если заинтересуетесь - то разберётесь.
В завершение:
1) Сохранение проекта: Файл - СОХРАНИТЬ КАК - и куда хотите, туда и сохраняете.
(только учтите, что если после сохранения вы перенесёте используемые в проекте файлы или переименуете их, то проект их "потеряет")
2) Кодирование: Файл - RENDER AS
В открывшейся менюшке настраиваем формат записи (wmv, avi)
если wmv, то настраиваем процентное качество видео (я на 75% ставлю), обзываем его и прописываем путь.
Лично я люблю avi.

 Главная страница
Главная страница
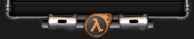








 Всего: 8941
Всего: 8941  Новых за месяц: 14
Новых за месяц: 14  Администраторов: 3
Администраторов: 3  Модераторов: 0
Модераторов: 0 Теамиров: 8
Теамиров: 8  Обычных юзеров: 8930
Обычных юзеров: 8930  Девушек: 168
Девушек: 168